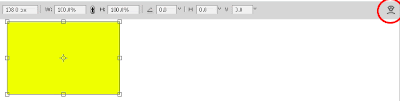Kumpulan Tutorial Uj
Tempat berbagi tutorial dari hasil try and error dan pengalaman.
Wednesday, August 20, 2014
Thursday, December 13, 2012
Membentuk kotak menjadi objek yang keren
بسم الله الرّحمن الرّحيم
Assalamau’alaikum wr.wb.
Bagaimana kabarnya sobat cuj hari ini..? Mudah-mudahan dalam keadaan sehat, sehingga bisa melanjutkan pelajaran kita hari ini. Amien…
Setelah dipertemuan yang lalu kita telah membuat bermacam-macam objek dengan menggunakan rectangle tool Cs (U). Pada kesempatan kali ini, kita akan membentuk objek-objek yang kemarin kita buat menjadi bentuk yang kita inginkan.
Teknik ini bisa juga di pakai untuk membuat logo dengan photoshop atau bahkan membuat sebuah kartun. Yang pembahasan mendetilnya suatu saat nanti kita akan lalui. Mungkin hehee…
Langsung aja menuju TKP…
1. Buat dokumen baru seperti pada pertemuan kita yang lalu.
2. Buat objek kotak warna kuning dengan rectangle tool seperti yang dibuat kemarin.
3. Klik V pada keyboard. Kemudian perhatikan options bar !.
Perhatikan gambar kotak kuning yang memiliki garis putus-putus di sisinya.
4. Sakarang sobat cuj klik salah satu kotak kecil yang ada di sisi kotak kuning tersebut. lihat perubahan pada garis putus-putus dan options bar !.
Options bar telah berubah dan memiliki perintah-perintah baru. Jika sobat penasaran apa fungsinya silahkan dicoba-coba dulu.
5. Sekarang klik gambar yang uj kasih lingkaran merah di pojok kanan. Lihat kembali perubahannya !.
Keterangan gambar :
a. klik kolom custom, maka akan muncul beberapa pola. Klik salah satu pola yang sobat cuj sukai. Silahkan atur sendiri angka-angka pada kolom bend, H dan V.
b. sobat cuj juga bisa mengatur dalam bentuk custom kemudian geser buletan-buletan kecil pada kotak kuning sesuai selera, sehingga hasil contohnya seperti gambar sebelah kanan di atas.
6. Setelah selesai seperti biasa simpan hasil karya sobat cuj hari ini !.
Nah segitu dulu yah sobat cuj pelajaran kita kali ini, pada kesempatan mendatang kita teruskan lagi dengan pelajaran yang lebih asik.
Wassalam
uj
Sunday, November 25, 2012
Membuat Objek dengan Photoshop
بسم الله الرّحمن الرّحيم
Assalamau’alaikum wr.wb.
Bagaimana kabarnya sobat cuj hari ini..? semoga dalam keadaan sehat walafiat. Amien…
Setelah dipertemuan yang lalu kita selesai membuat dokumen baru dan cara menyimpannya. Pada kesempatan kali ini, kita akan mulai membuat objek-objek dengan menggunakan rectangle tools cs (U) pada photoshop.
Langsung aja menuju TKP…
1. Buka photoshop
2. Buat dokumen baru seperti pada pertemuan kita yang lalu
3. Klik U pada keyboard kemudian perhatikan options bar (jika belum tahu options bar silahkan buka mengenal lembaran kerja photoshop). Maka akan tampak seperti gambar berikut ini:
Keterangan gambar:
a. Bentuk objek yang terpilih
b. Kalau dikik yang ini maka sobat cuj bisa langsung membuat objek dimanapun yang sobat sukai tanpa menggangu layer yang lainnya.
c. Jika dikik yang ini sobat harus membuat layer baru atau objek yang sobat buat akan menempel pada layer yang terpilih sebelumnya
d. Yang ini adalah kumpulan bentuk objek. Silahkan sobat cuj pilih bentuk objek yang ingin sobat cuj buat.
e. Kotak yang ini adalah pengaturan dari objek yang sobat pilih tadi. Kotak ini bisa berubah-rubah sesuai bentuk objek yang sobat pilih. Untuk mengetahui fungsi dari masing-masingnya silahkan sobat otak-atik sendiri.
4. Jika sobat cuj sudah mengerti options bar, maka sobat cuj sudah bisa menbuat objek-objek yang sobat inginkan. Seperti membuat mobil, gedung, mesjid, rumah dan lain-ain. Gambar diatas adalah contoh mobil yang dibuat dengan gabungan objek-objek.
5. Setelah selesai membuat objeknya, silahkan sobat cuj simpan sesuai dengan petunjuk pada pelajaran Menyimpan dokumen photoshop sesuai kebutuhan
6. Selamat memasuki dunia hayalan dan menuangkannya pada gambar. Heheeee…
Nah segitu dulu yah sobat cuj pelajaran kita kali ini, pada kesempatan mendatang kita teruskan lagi. See you again.
Wassalam
uj
Wednesday, November 7, 2012
Menyimpan dokument sesuai kebutuhan
بسم الله الرّحمن الرّحيم
Assalamau’alaikum wr.wb.
Bagaimana kabarnya sobat cuj hari ini..? semoga masih dalam keadaan sehat walafiat. Amien…
Ada membuka ada menutup. Nah setelah dipertemuan yang lalu kita selesai membuat dokumen baru. Pada kesempatan kali ini, kita akan belajar menyimpan dokumen sesuai kebutuhan.
Artinya di dalam photoshop sendiri kita bisa menyimpannya kedalam berbagai format. Nah masing-masing dari format itu memiliki kegunaannya masing-masing.
Supaya tidak salah dalam menyimpannya, maka dari itu perhatikanlah pelajaran berikut ini !.
1. Ctrl+S dengan format photoshop *Psd
Format ini adalah format default. Artinya jika sobat cuj ingin mengeditnya dikemudain hari maka gunakanlah format ini.
2. Ctrl+S dengan format photoshop *Pdf
Uj sarankan jika sobat cuj akan mencetak gambar hasil editannya menggunakan format *Pdf ini. Terutama mencetaknya di tempat percetakan yang cukup besar.
3. Sift+Alt+Ctrl+S dalam format *Gif
Jika sobat cuj menyimpan gambar animation atau gambar yang bergerak.
4. Sift+Alt+Ctrl+S dalam format *Jpeg
Jika sobat cuj akan menyimpan gambar yang berbentu kotak yang tidak memiliki beckground transfaran.
5. Sift+Alt+Ctrl+S dalam format *Png-24
Jika sobat menyimpan gambar yang memiliki background transfaran.
Nah segitu dulu yah sobat cuj pelajaran kita kali ini, pada kesempatan mendatang kita teruskan lagi. Semoga berhasil
Wassalam
uj
Saturday, October 20, 2012
yang harus diperhatikan ketika membuat dokument baru
بسم الله الرّحمن الرّحيم
Assalamau’alaikum wr.wb.
Bagaimana kabarnya sobat cuj hari ini..? semoga dalam keadaan sehat walafiat. Amien…
Setelah dipertemuan yang lalu kita berkenalan dengan beberapa keluarga Mr. photoshop. Pada kesempatan kali ini, uj akan mulai membahas cara membuat dokumen baru di photoshop.
Ada beberapa hal yang harus di perhatikan ketika sobat cuj akan membuat dokumen baru, supaya hasil akhir sesuai dengan keinginan sobat cuj. dan terkadang hal ini terlewatkan dari pantawan. maka dari itu silahkan perhatikan hal-hal berikut ini.
1. Buka photoshop kesayangan sobat cuj kemudian klik Ctrl+N. maka akan tampil layar seperti ini
2. Ketik nama yang diinginkan pada kolom Name. ini nantinya akan menjadi nama dokumen sobat cuj
3. Klik pada kolom preset. Jika sobat menginginkan size kertas yang sudah umum, seperti size letter, legal dan tabloid ada pada present U.S. Paper. Size A6, A5, A4, A3, B5, B4, B3 dll ada pada present international paper dll. Tetapi jika sobat ingin menentukan size sendiri sobat tinggal menuliskannya pada kolom width (lebar) height (tinggi). Kemudian di kolom kanannya ada jenis ukuran seperti pixel, inchi, cm, mm dll
4. Pada kolom resolutions ini adalah kolom yang cukup menentukan gambar yang kita hasilnya pecah atau tidak. (sudah di bahas pada perkenalan photoshop). Seperti yang uj katakana pada posting di atas untuk kartu nama resolusinya 2000 pixel/inchi sedangkan A4 300 pixcel/inchi yang lainnya di sesuaikan saja.
5. Color mode ini juga perlu diperhatikan. Jika sobat cuj menginginkan gambar hasil editannya diprint, silahkan dunakan mode CMYK color, karena kebanyakan mesin printer menggunakan warna CMYK. Tetapi jika gambarnya hanya akan dipasang di computer atau di internet, selahkan gunakan mode RGB color, karena warnanya yang lebih keren. Heheee. Jika sobat ingin hitam putih pake mode Grarscale, maka semua gambar yang dimasukan pada dokumen yang menggunakan mode ini akan berubah menjadi hitam putih.
6. Kolom yang lainnya dicoba sendiri ajalah. Karena menurut uj itu tidak terlalu penting-penting amat.
7. Setelah semuanya telah diatur sesuai kebutuhan klik Ok. Dan jadilah sebuah dokumen baru yang siap untuk ditaburi seni-seni yang sobat cuj miliki.
Nah segitu dulu yah sobat cuj pelajaran kita kali ini, pada kesempatan mendatang kita teruskan lagi. Sealamat mencoba.
Wassalam
uj
Subscribe to:
Posts (Atom)